How to Change Forgotten Windows 8 Password with Installation Disc
- Boot your Windows 8 computer from Windows 8 installation disc. Once the message “Press any key to boot from CD…..” appears, press the Enter key to continue.
- As soon as you get to the Windows Setup screen, press the SHIFT + F10 key combination to bring up the Command Prompt.
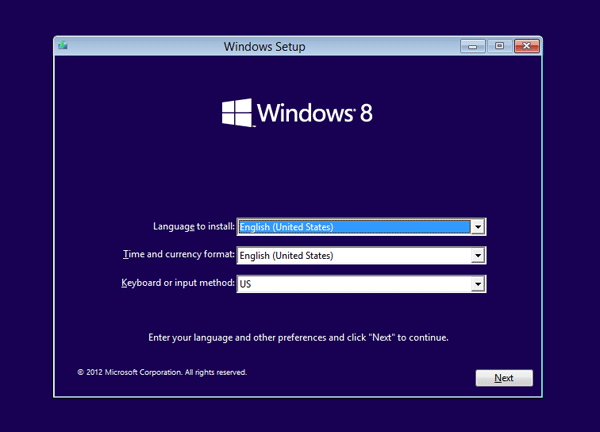
- Type the following command (replace “d:” with the correct drive letter if Windows is not located on D:):
copy d:\windows\system32\sethc.exe d:\
This creates a copy of sethc.exe to restore later. - Type this command to replace sethc.exe with cmd.exe:
copy /y c:\windows\system32\cmd.exe c:\windows\system32\sethc.exe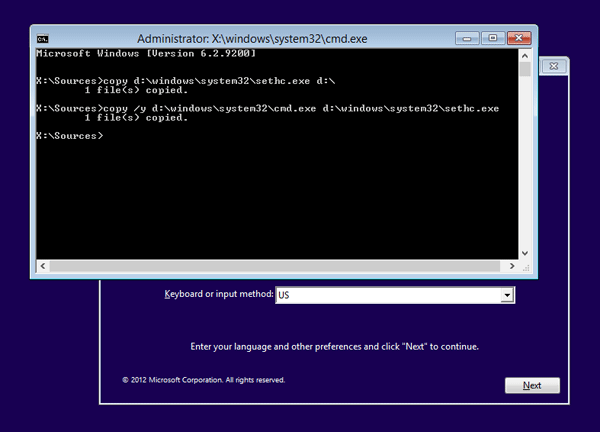
- Now close the Command Prompt, and cancel the Windows Setup application. Eject Windows 8 installation disc and reboot your computer.
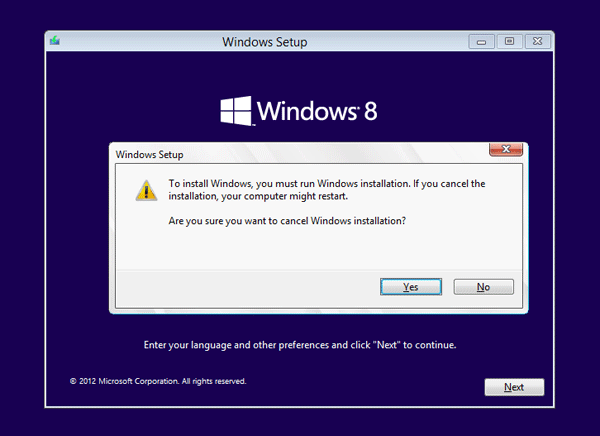
- When you reach to the Windows 8 login screen. Press the SHIFT key 5 times in a row, the Command Prompt will then open.
- Enter the following command to change your forgotten Windows 8 password:
net user top-password.com 123456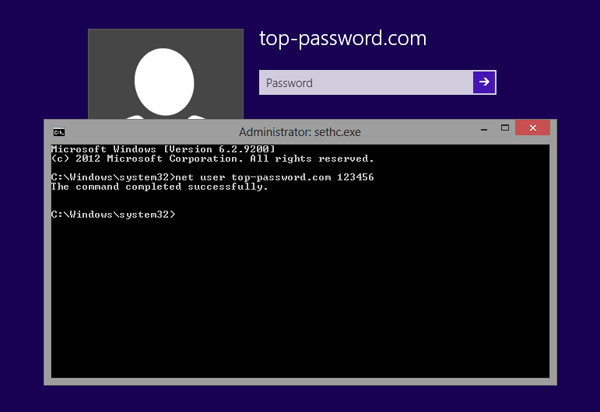
Replace top-password.com with your account’s name, and change the password 123456 with whatever you want.
- Congratulation! Now exit the Command Prompt and you can then log on your Windows 8 system with your new password.
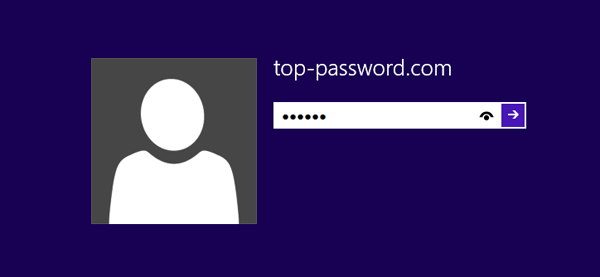
Remember to copy the c:\sethc.exe file back to c:\windows\system32\sethc.exe to restore the original sethc.exe file. This trick works with Windows 8, Windows 8 Professional, Windows 8 Enterprise and Windows 8.1.
CREDIT: http://www.top-password.com/blog/tag/forgot-windows-8-password/
Recent Comments